在 Ubuntu 中更改文件夹图标或颜色,不仅能提升文件的管理效率,还能让文件夹更容易识别。
你可以根据文件夹的内容类别,比如音乐、文档、图片等,选择合适的图标,以便快速区分并找到所需文件夹。
Ubuntu 支持使用常见的 PNG、JPG 或 SVG 格式的图片作为文件夹图标。
Icon Archive、Iconfinder 和 Flaticon 等网站提供了许多适用于 Linux 的精美文件夹图标和主题。
自定义Ubuntu文件夹图标和颜色
更改Ubuntu文件夹图标
在 Ubuntu 中更改文件夹图标非常简单,只要几个简单的步骤,就可以为文件夹设置一个全新的图标,从而显著提升个性化体验。以下是操作步骤:
1、打开 Nautilus 文件管理器,找到并右键点击要更改图标的文件夹,然后选择「属性」。
2、在弹出的「属性」窗口中,点击当前的文件夹图标。
![图片[1]-如何更换个性化Ubuntu文件夹图标与颜色-编程社](https://cos.bianchengshe.com/wp-content/uploads/2024/01/ubuntu-customize-folder-icons-color-p2.jpeg?imageMogr2/format/webp/interlace/1/quality/100)
3、浏览到存放图标的文件夹,选中要使用的图标,然后点击「打开」按钮。
完成以上步骤后,所选文件夹的图标就被更换成新的了。
![图片[2]-如何更换个性化Ubuntu文件夹图标与颜色-编程社](https://cos.bianchengshe.com/wp-content/uploads/2024/01/ubuntu-customize-folder-icons-color-p3.jpeg?imageMogr2/format/webp/interlace/1/quality/100)
更改Ubuntu文件夹颜色和徽章
如果你只想改变文件夹的颜色,而又不想更换图标,可以使用folder-color这个非常实用的扩展程序来实现。
它不仅可以轻松更改 Ubuntu 文件夹颜色,还可以在标准图标上添加「重要」、「进行中」、「已完成」、「收藏」和「新建」等徽章,大大增强了文件管理的直观性和效率。
请按照以下步骤来安装和使用folder-color扩展程序:
1、打开「终端」,输入以下命令来安装folder-color:
sudo apt install folder-color![图片[3]-如何更换个性化Ubuntu文件夹图标与颜色-编程社](https://cos.bianchengshe.com/wp-content/uploads/2024/01/ubuntu-customize-folder-icons-color-p4.jpeg?imageMogr2/format/webp/interlace/1/quality/100)
2、安装完成后,需要重启 Nautilus 文件管理器让扩展生效。
在「终端」中输入以下命令即可重启:
nautilus -q3、重启之后,右键点击任意文件夹,就可以看到一个新增的「Folder’s Color」选项。
4、你可以从几种颜色中选择喜欢的颜色或者选择「Custom」来自定义颜色;或者为文件夹添加一个徽章。
![图片[4]-如何更换个性化Ubuntu文件夹图标与颜色-编程社](https://cos.bianchengshe.com/wp-content/uploads/2024/01/ubuntu-customize-folder-icons-color-p5.jpeg?imageMogr2/format/webp/interlace/1/quality/100)
5、选择好后,文件夹会立即刷新所选颜色或徽章样式。
![图片[5]-如何更换个性化Ubuntu文件夹图标与颜色-编程社](https://cos.bianchengshe.com/wp-content/uploads/2024/01/ubuntu-customize-folder-icons-color-p6.jpeg?imageMogr2/format/webp/interlace/1/quality/100)
如果要批量更改多个文件夹的颜色或徽章样式,只需选中这些文件夹,从右键菜单中选择合适的即可。
使用folder-color扩展,不仅可以让文件夹以更加鲜明的颜色显示,还可以通过徽章直观地标示文件夹的状态,从而快速识别不同类别的文件夹,有效提升工作或学习的效率。
恢复 Ubuntu 文件夹默认图标样式
要将 Ubuntu 文件夹图标或颜色恢复成默认样式,可以按以下步骤操作:
恢复默认图标
1、在要恢复默认图标的文件夹上右键点击,选择「属性」。
2、在弹出的「属性」窗口中,点击当前的自定义图标。
3、在弹出的窗口中选择「撤销」按钮。
![图片[6]-如何更换个性化Ubuntu文件夹图标与颜色-编程社](https://cos.bianchengshe.com/wp-content/uploads/2024/01/ubuntu-customize-folder-icons-color-p7.jpeg?imageMogr2/format/webp/interlace/1/quality/100)
完成这些步骤后,文件夹图标将会立即恢复到 Ubuntu 的默认外观。
恢复默认颜色
如果你之前使用folder-color扩展工具更换了文件夹颜色,也可以轻松恢复:
1、在要恢复的文件夹上点击右键,选择「Folder’s Color」选项。
2、在弹出的颜色选择菜单中,选择「default」(默认)选项。
![图片[7]-如何更换个性化Ubuntu文件夹图标与颜色-编程社](https://cos.bianchengshe.com/wp-content/uploads/2024/01/ubuntu-customize-folder-icons-color-p8.jpeg?imageMogr2/format/webp/interlace/1/quality/100)
这样,文件夹颜色就会恢复到默认的 Ubuntu 外观。
folder-color 扩展的「default」按钮也可以撤销通过文件夹「属性」所做的更改。
但是,使用 folder-color 扩展所做的更改,如更改颜色、添加徽章等,无法通过文件夹属性中的「撤销」按钮来恢复。
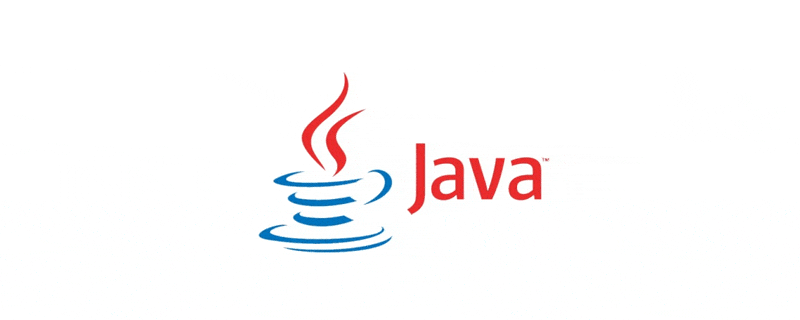
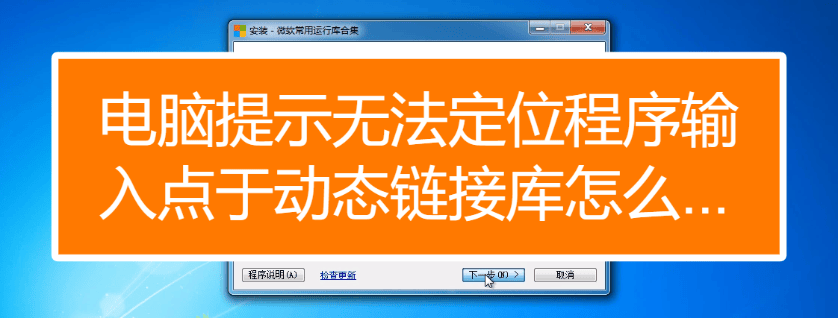


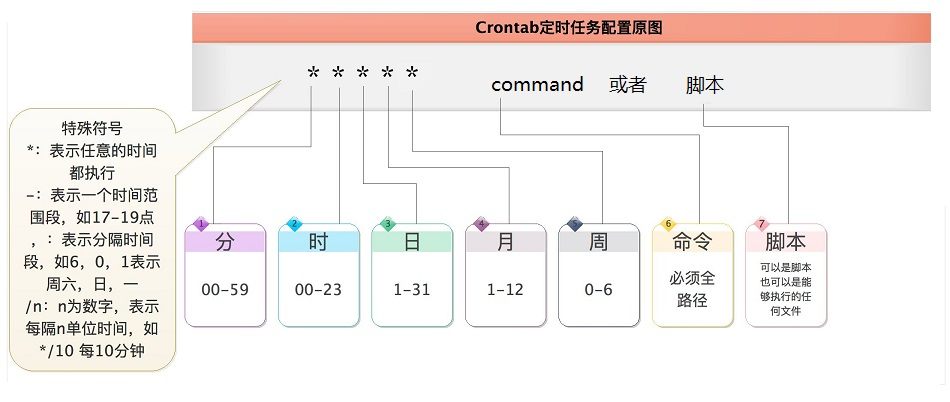
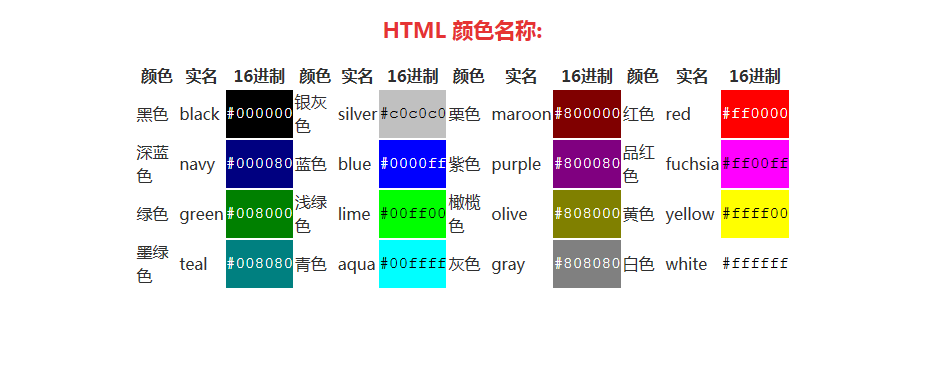



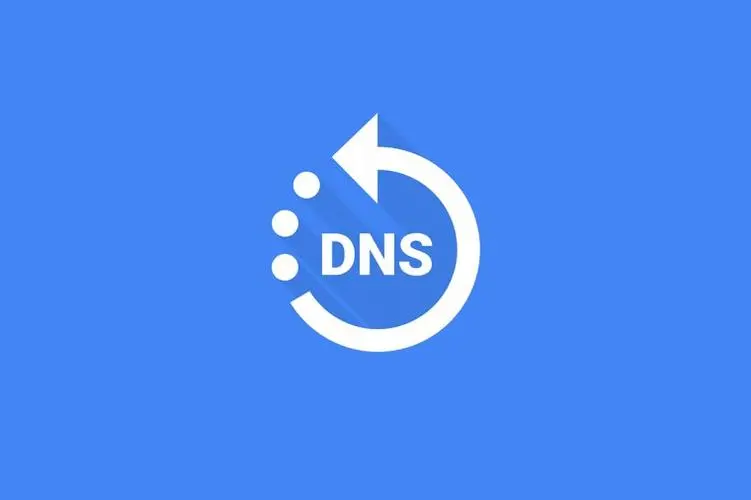
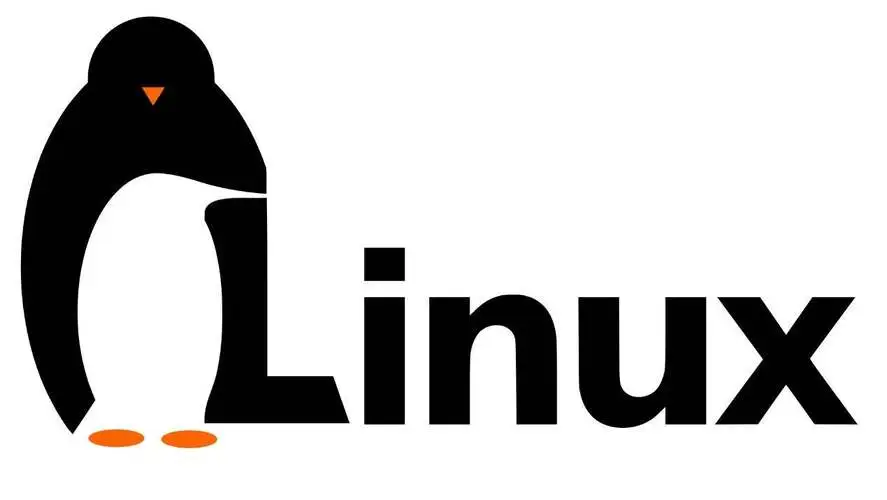
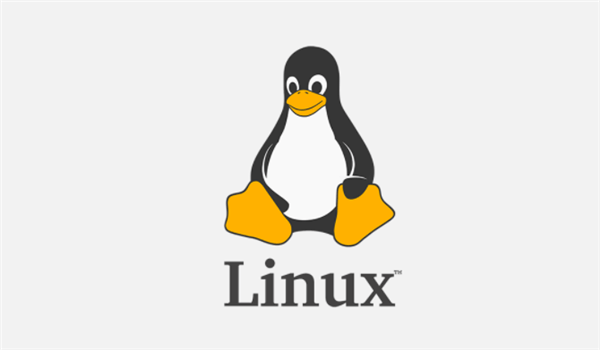
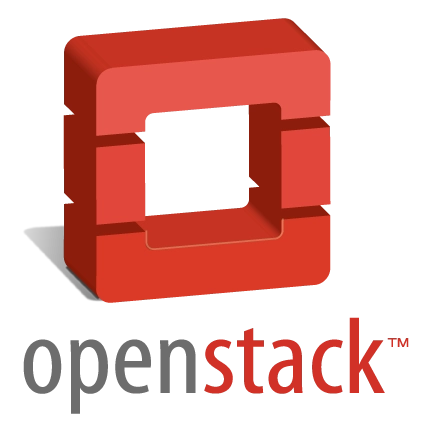
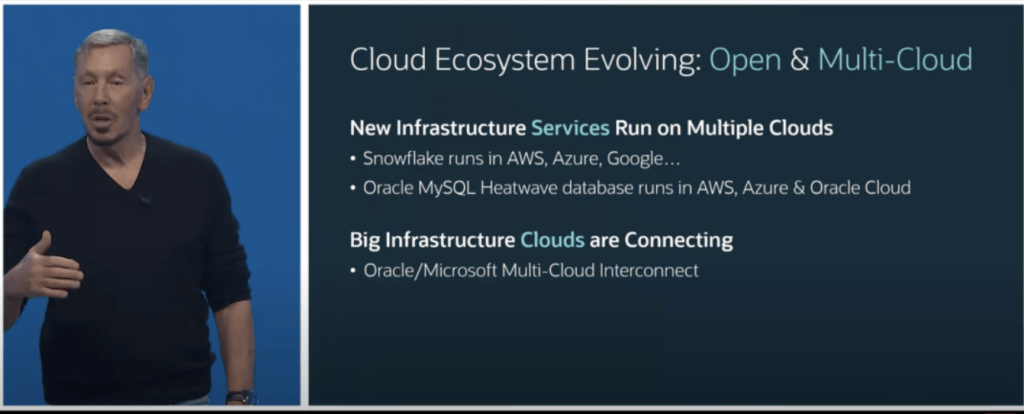
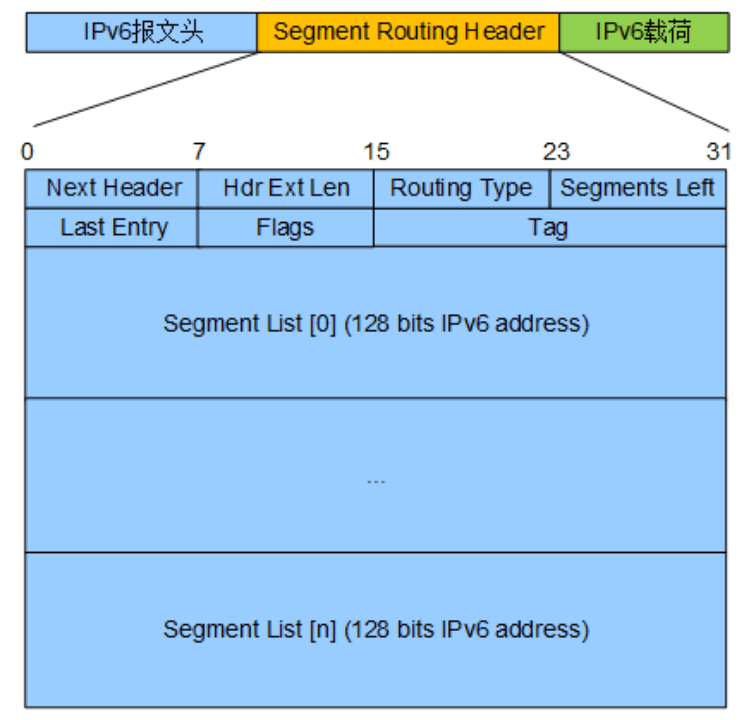
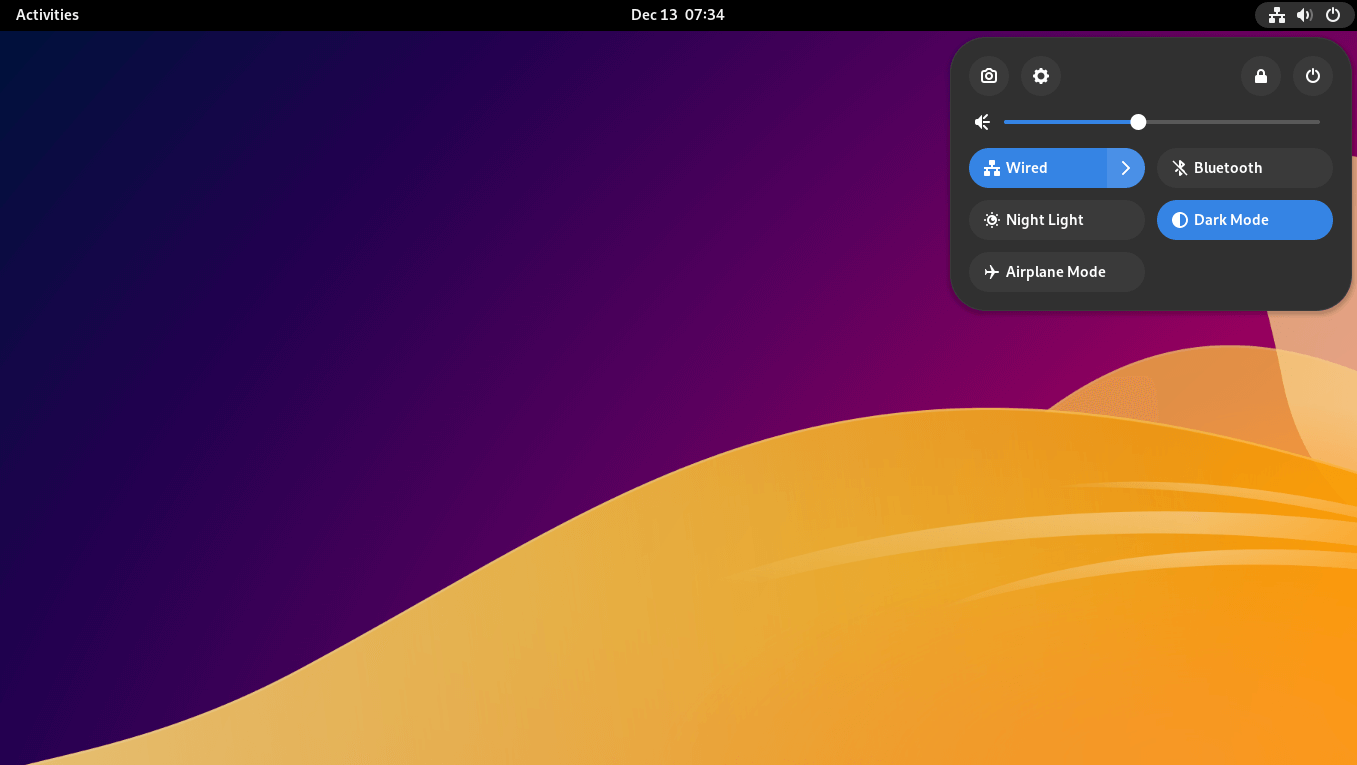

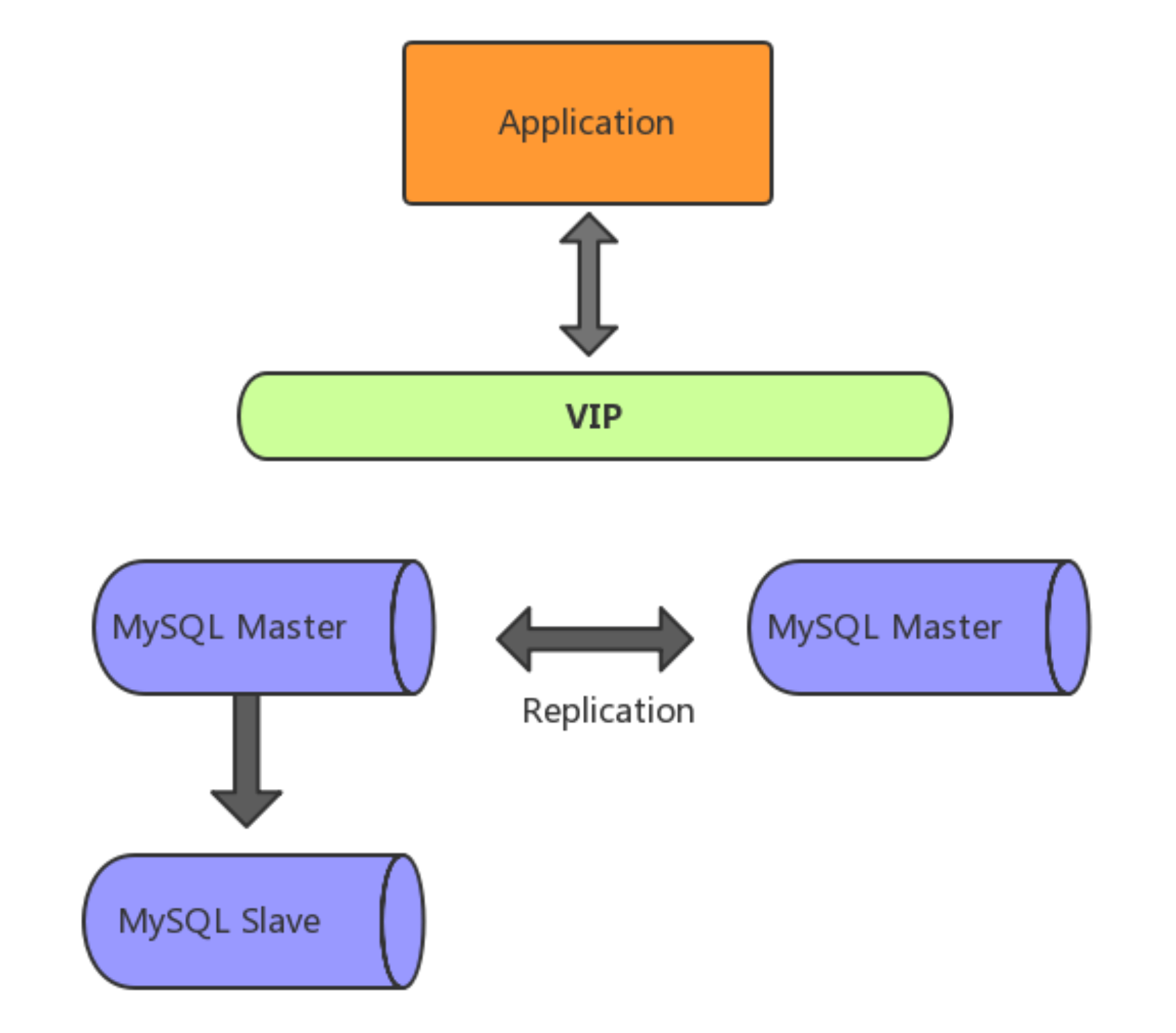
暂无评论内容