「网络发现」的设置会根据你的网络配置文件类型自动调整。
在家庭或工作环境的「专用网络」中,通常需要启用网络发现,以实现与其他计算机共享文件和打印机。
而在「公共网络」中,为了提高安全性,你可能需要禁用网络发现。
不同的网络发现状态在 Windows 11 中具有不同的功能描述:
| 发现状态 | 描述 |
|---|---|
| 启用 | 允许 Windows 11 发现其他网络上的计算机和设备,同时也允许其他网络设备发现你的计算机。这使得文件和打印机的共享变得更加简便。 |
| 禁用 | 阻止 Windows 11 看到其他网络上的计算机和设备,同时也阻止其他网络设备发现你的计算机。 |
| 自定义 | 这是一种混合状态,其中一些与网络发现相关的设置会被启用,但并非全部。例如,网络发现功能已经打开,但系统管理员可能更改了影响网络发现的防火墙设置。 |
每次在 Windows 11 中连接网络时,系统都会为该网络创建一个独立的网络配置文件。
你可以分别对「专用网络」和「公共网络」的配置文件类型开启或关闭网络发现功能。
方法 1:通过「资源管理器」启用 Windows 11 网络发现
在 Windows 11 中,启用网络发现的最便捷方式是通过「资源管理器」:
1、打开「文件资源管理器」,在左侧导航窗格点击「网络」。如果网络发现未开启,系统将显示一条提示,指出网络发现和文件共享已关闭。
2、点击该提示,选择「启用网络发现和文件共享」(需要管理员权限)。
![图片[1]-如何在Windows 11中启用和禁用网络发现功能-编程社](https://cos.bianchengshe.com/wp-content/uploads/2023/11/windows-11-network-discovery-2.jpeg?imageMogr2/format/webp/interlace/1/quality/100)
如果当前网络配置文件为「公共网络」,系统将询问是否为所有公共网络启用网络发现,或者将当前网络更改为私有。
3、基于安全考虑,请选择「否,使已连接的网络成为专用网络」。
![图片[2]-如何在Windows 11中启用和禁用网络发现功能-编程社](https://cos.bianchengshe.com/wp-content/uploads/2023/11/qqjietu20231124160919.png?imageMogr2/format/webp/interlace/1/quality/100)
启用网络发现和文件共享后,只要其他设备也启用了相应或类似功能,你将立即在「网络」中看到其他共享设备。
![图片[3]-如何在Windows 11中启用和禁用网络发现功能-编程社](https://cos.bianchengshe.com/wp-content/uploads/2023/11/windows-11-network-discovery-4.jpeg?imageMogr2/format/webp/interlace/1/quality/100)
方法 2:通过「设置」启用 Windows 11 网络发现
另一种打开 Windows 11 网络发现功能的方式是通过「设置」应用程序。尽管相对来说略显繁琐,但它能够实现相同的效果。在执行操作之前,不论是在家中还是工作网络中,都建议将网络类型设置为「专用网络」。
此选项适用于 Windows 11 Version 22H2 Build 22621.2361 及更高版本。
1、使用Windows + I快捷键打开「设置」,在左侧菜单中选择「网络和 Intetnet」,然后点击右侧的「高级网络设置」选项。
2、选择「高级共享设置」,然后在「专用网络」下启用「网络发现」开关。
3、(可选)如果你计划与其他网络设备共享文件,可以打开「文件和打印机共享」开关。
![图片[4]-如何在Windows 11中启用和禁用网络发现功能-编程社](https://cos.bianchengshe.com/wp-content/uploads/2023/11/windows-11-network-discovery-5.jpeg?imageMogr2/format/webp/interlace/1/quality/100)
4、网络发现在「公共网络」上默认关闭,在「专用网络」上默认开启。你还可以在「专用网络」上选择或取消勾选「自动设置网络连接的设备」。
你也可以为「公共网络」启用网络发现,但请注意,这将适用于你所连接的每个网络,可能会让你的计算机对这些网络上的其他设备可见。
方法 3:通过「命令提示符」启用或禁用网络发现
1、使用Windows + R快捷键打开「运行」,输入cmd,然后按下Ctrl + Shift + Enter以管理员权限启动「命令提示符」。
2、执行以下命令,为所有网络配置文件启用网络发现:
netsh advfirewall firewall set rule group="网络发现" new enable=Yes3执行以下命令,为所有网络配置文件禁用网络发现:
netsh advfirewall firewall set rule group="网络发现" new enable=No![图片[5]-如何在Windows 11中启用和禁用网络发现功能-编程社](https://cos.bianchengshe.com/wp-content/uploads/2023/11/qqjietu20231124161214.png?imageMogr2/format/webp/interlace/1/quality/100)
方法 4:使用 PowerShell 启用或禁用网络发现
1、右键点击「开始」菜单,选择打开「终端管理员」。
2、使用Ctrl + Shift + 1快捷键切换到 Powershell 窗口。
3、在 PowerShell 窗口中,运行以下命令:
![图片[6]-如何在Windows 11中启用和禁用网络发现功能-编程社](https://cos.bianchengshe.com/wp-content/uploads/2023/11/qqjietu20231124161240.png?imageMogr2/format/webp/interlace/1/quality/100)
使用 Powershell 启用 Windows 11 网络发现
- 所有网络配置文件
Set-NetFirewallRule -DisplayGroup "网络发现" -Enabled True -Profile Any- 域配置文件
Set-NetFirewallRule -DisplayGroup "网络发现" -Enabled True -Profile Domain- 专用配置文件
Set-NetFirewallRule -DisplayGroup "网络发现" -Enabled True -Profile Private- 公共配置文件
Set-NetFirewallRule -DisplayGroup "网络发现" -Enabled True -Profile Public使用 Powershell 禁用 Windows 11 网络发现
- 所有网络配置文件
Set-NetFirewallRule -DisplayGroup "网络发现" -Enabled False -Profile Any- 域配置文件
Set-NetFirewallRule -DisplayGroup "网络发现" -Enabled False -Profile Domain- 专用配置文件
Set-NetFirewallRule -DisplayGroup "网络发现" -Enabled False -Profile Private- 公共配置文件
Set-NetFirewallRule -DisplayGroup "网络发现" -Enabled False -Profile Public这几种方法本质上都能实现相同的效果,所以选择哪一种方法取决于你个人的偏好。
然而,如果你以后想要关闭这些功能,通过「设置」应用程序来操作会更加方便。
现在,就可以毫不费力地在计算机之间传输文件了。
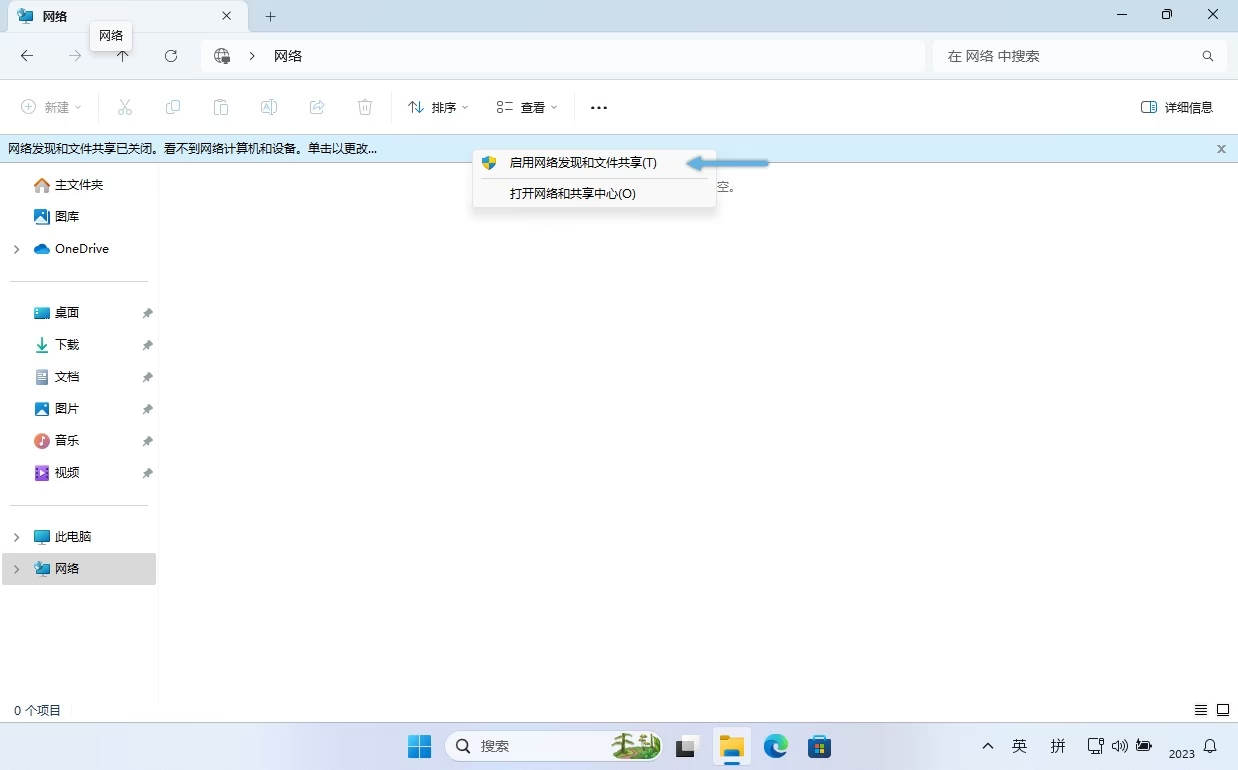
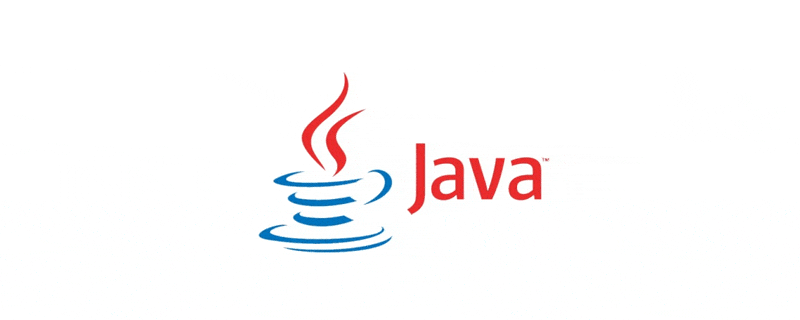
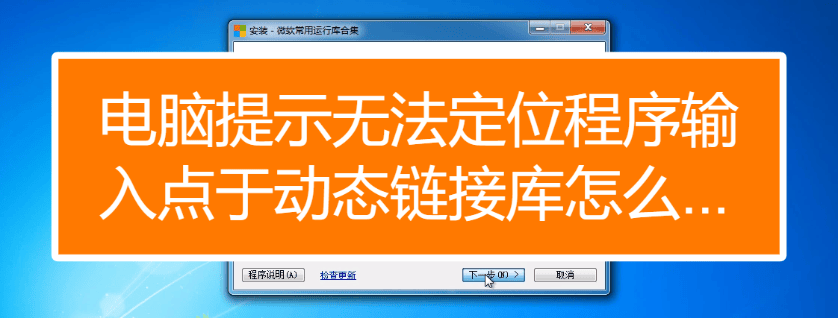


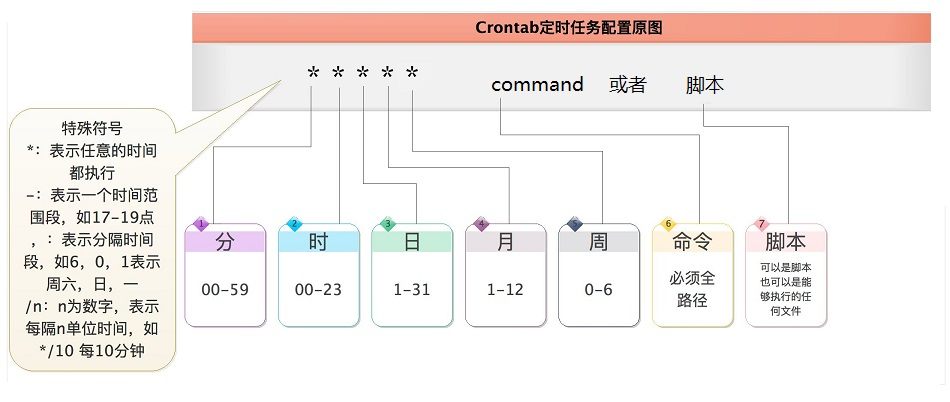
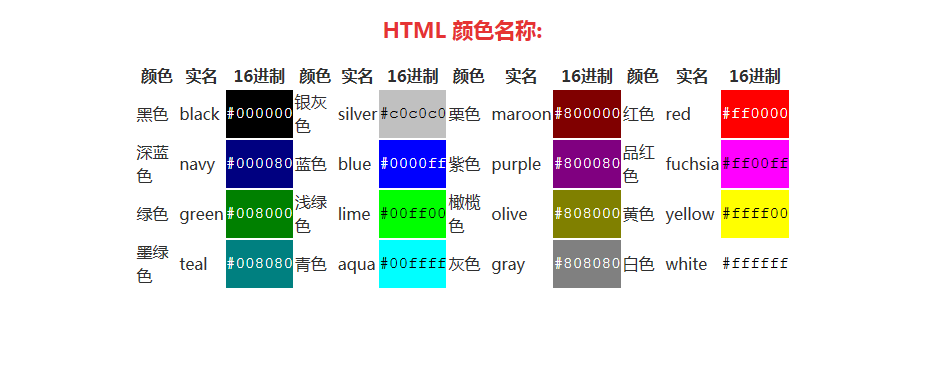



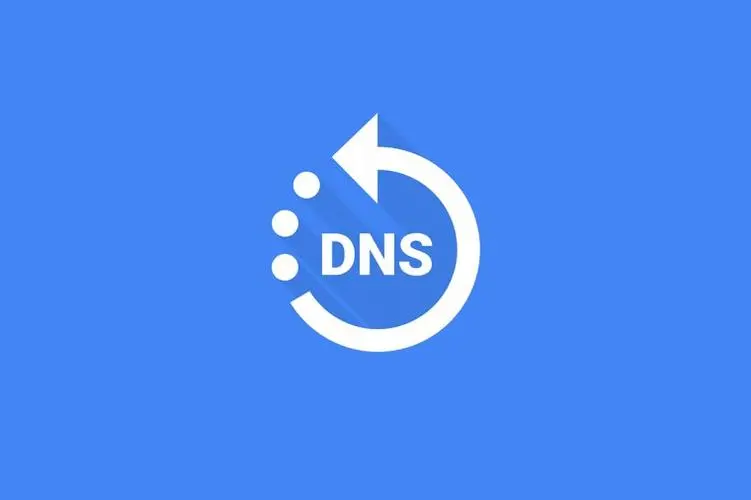
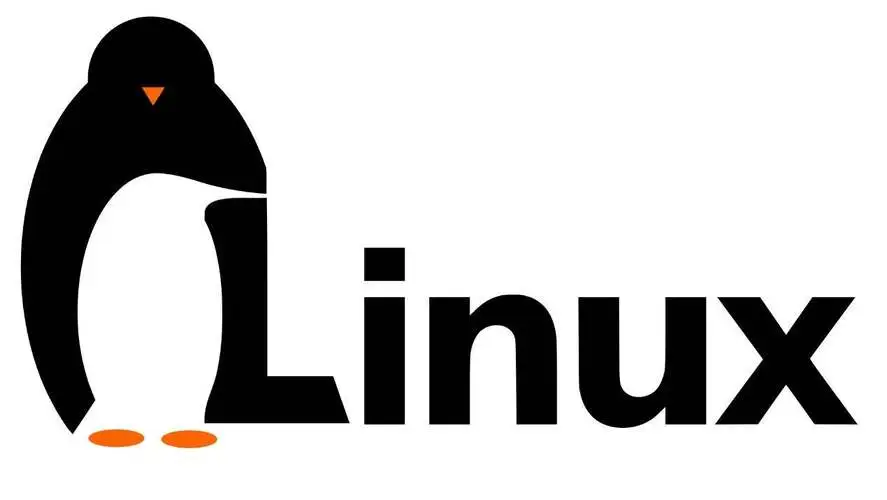
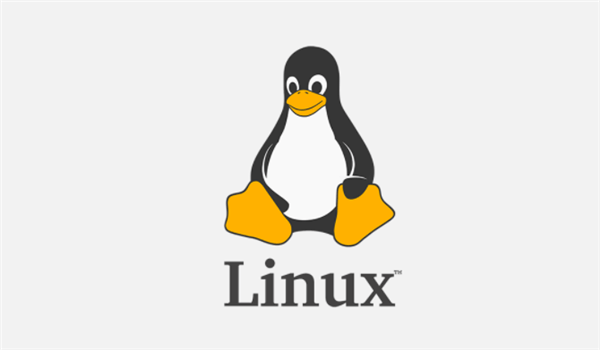
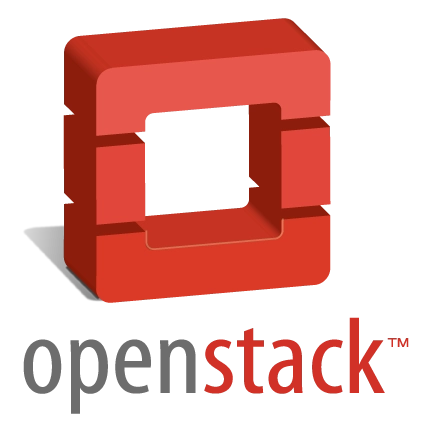
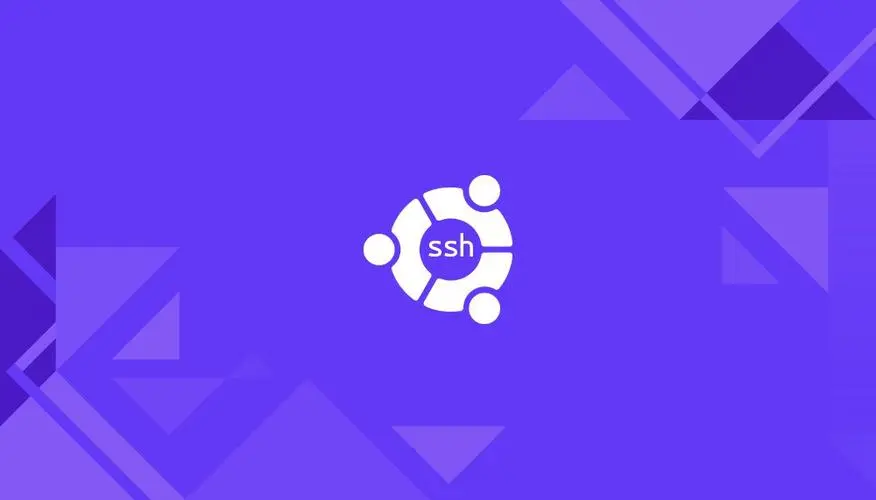


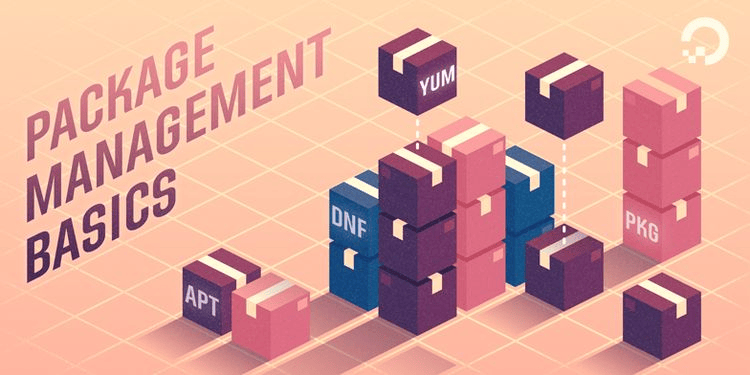
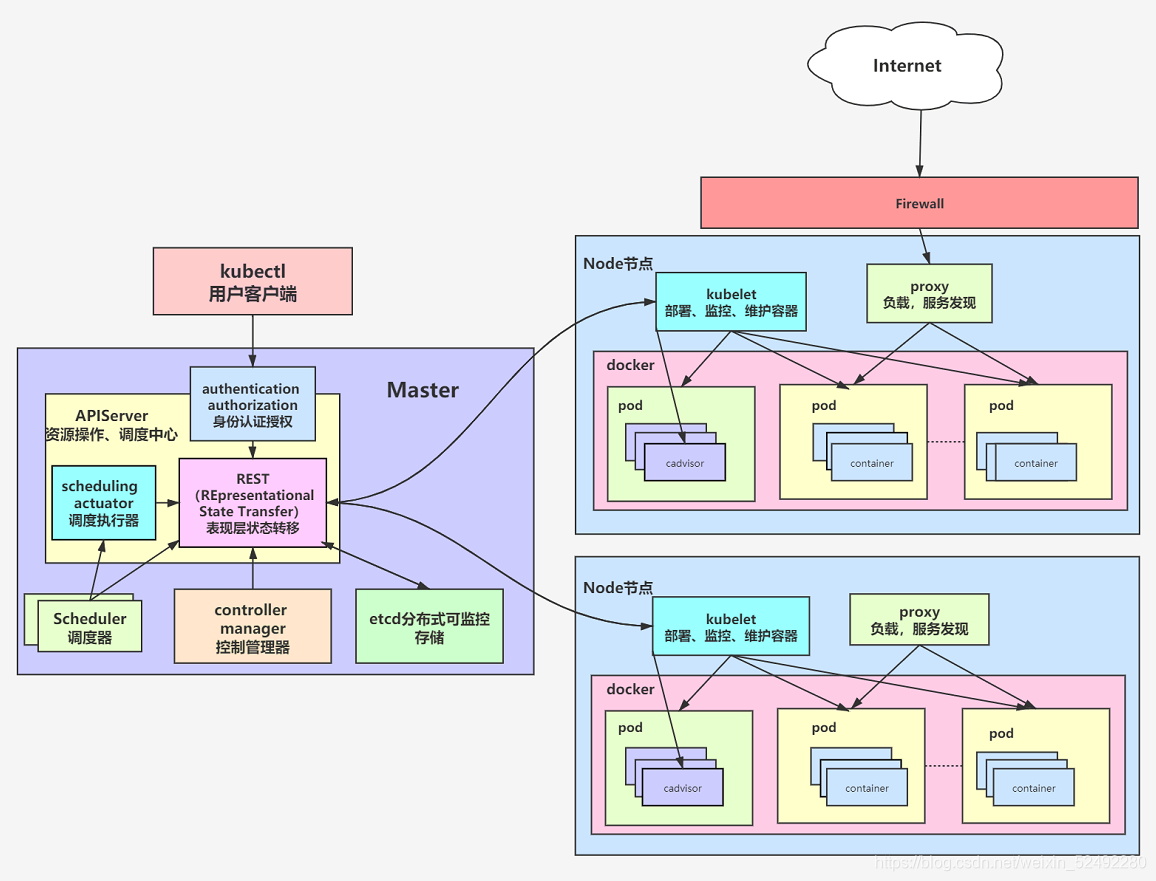
暂无评论内容