电脑磁盘分区对于新购买的电脑来说,是整理电脑第一步要做的事情,大家一般都会根据自己的需要把磁盘划分为C盘、D盘、E盘等等方面文件的管理。
今天不念给大家介绍一下Win11操作系统下,如何进行分区,如何恢复之前的分区,希望对大家给电脑分区提供一些帮助!
一、合并了分区
1、在桌面上找到“此电脑”,右键它,点击“管理”。
![图片[1]-Win11磁盘分区后如何恢复之前的分区-编程社](https://cos.bianchengshe.com/wp-content/uploads/2023/10/image-162.png?imageMogr2/format/webp/interlace/1/quality/100)
2、接着在左边栏找到并打开“磁盘管理”。
![图片[2]-Win11磁盘分区后如何恢复之前的分区-编程社](https://cos.bianchengshe.com/wp-content/uploads/2023/10/image-163.png?imageMogr2/format/webp/interlace/1/quality/100)
3、打开后,我们找到被合并的分区,右键它。
![图片[3]-Win11磁盘分区后如何恢复之前的分区-编程社](https://cos.bianchengshe.com/wp-content/uploads/2023/10/image-164.png?imageMogr2/format/webp/interlace/1/quality/100)
4、在右键菜单里选择“压缩卷”。
![图片[4]-Win11磁盘分区后如何恢复之前的分区-编程社](https://cos.bianchengshe.com/wp-content/uploads/2023/10/image-165.png?imageMogr2/format/webp/interlace/1/quality/100)
5、然后选择被合并的分区空间量,再点击“压缩”。
![图片[5]-Win11磁盘分区后如何恢复之前的分区-编程社](https://cos.bianchengshe.com/wp-content/uploads/2023/10/image-166.png?imageMogr2/format/webp/interlace/1/quality/100)
6、压缩完成后,右键新增的可用空间,选择“新建简单卷”。
![图片[6]-Win11磁盘分区后如何恢复之前的分区-编程社](https://cos.bianchengshe.com/wp-content/uploads/2023/10/image-167.png?imageMogr2/format/webp/interlace/1/quality/100)
7、然后选择分区大小,并持续点击“下一页”。(其余设置保持默认)
![图片[7]-Win11磁盘分区后如何恢复之前的分区-编程社](https://cos.bianchengshe.com/wp-content/uploads/2023/10/image-168.png?imageMogr2/format/webp/interlace/1/quality/100)
8、最后点击“完成”就可以恢复之前的分区了。
![图片[8]-Win11磁盘分区后如何恢复之前的分区-编程社](https://cos.bianchengshe.com/wp-content/uploads/2023/10/image-169.png?imageMogr2/format/webp/interlace/1/quality/100)
二、新增了分区
1、如果是新增了不需要的分区,那么只要右键该分区。
2、接着点击“删除卷”,就能将它删除为可用空间了。
![图片[9]-Win11磁盘分区后如何恢复之前的分区-编程社](https://cos.bianchengshe.com/wp-content/uploads/2023/10/image-170.png?imageMogr2/format/webp/interlace/1/quality/100)
3、删除后,右键旁边的磁盘,点击“扩展卷”。
![图片[10]-Win11磁盘分区后如何恢复之前的分区-编程社](https://cos.bianchengshe.com/wp-content/uploads/2023/10/image-172.png?imageMogr2/format/webp/interlace/1/quality/100)
4、最后选择空间量并连续点击“下一页”就可以合并回分区了。
![图片[11]-Win11磁盘分区后如何恢复之前的分区-编程社](https://cos.bianchengshe.com/wp-content/uploads/2023/10/image-173.png?imageMogr2/format/webp/interlace/1/quality/100)
© 版权声明
文章版权归作者所有,未经允许请勿转载。
THE END

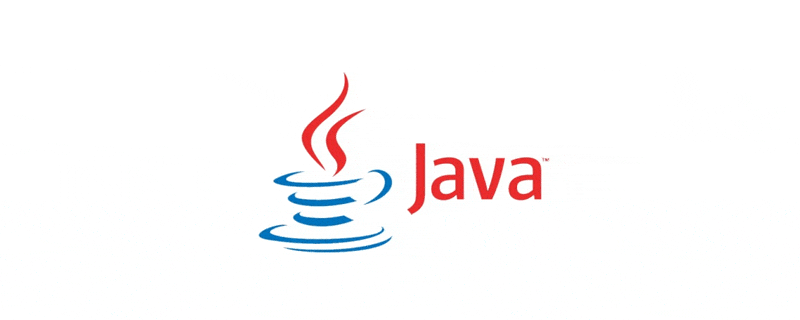
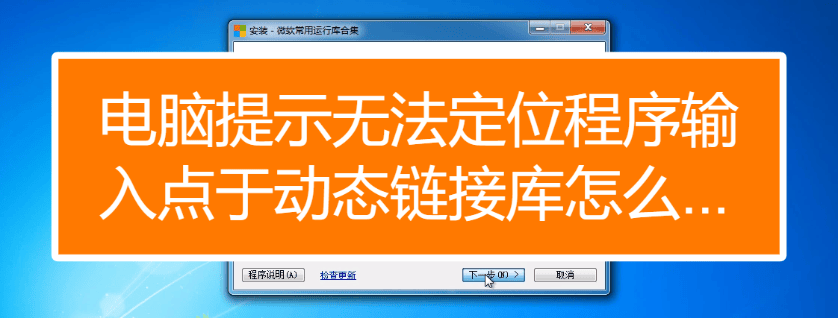


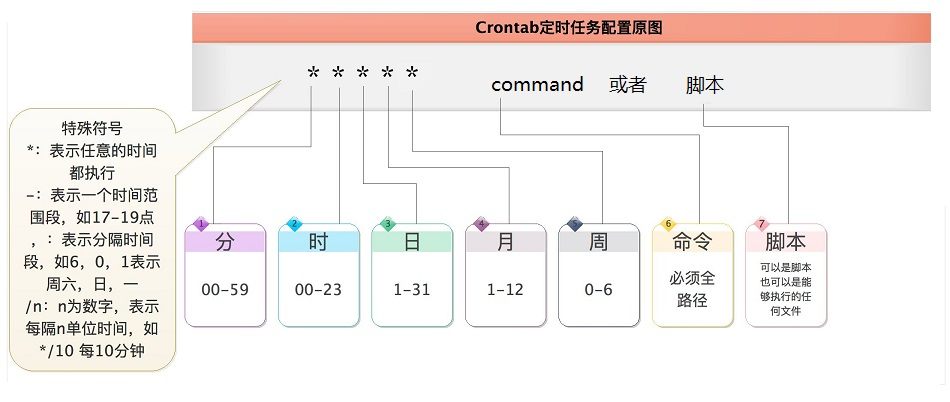
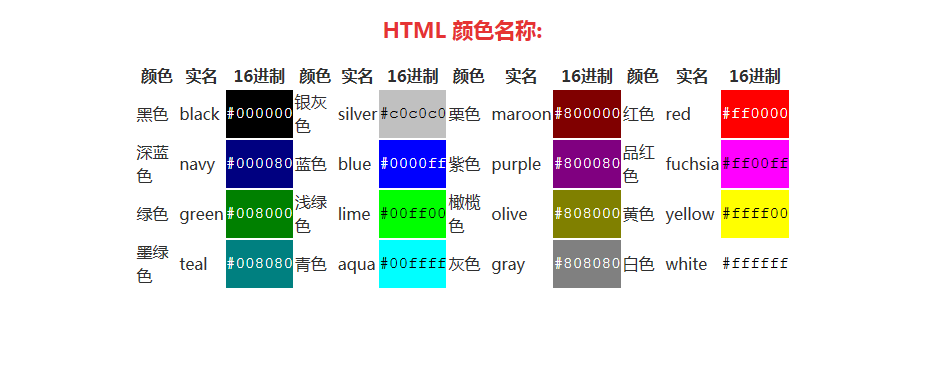



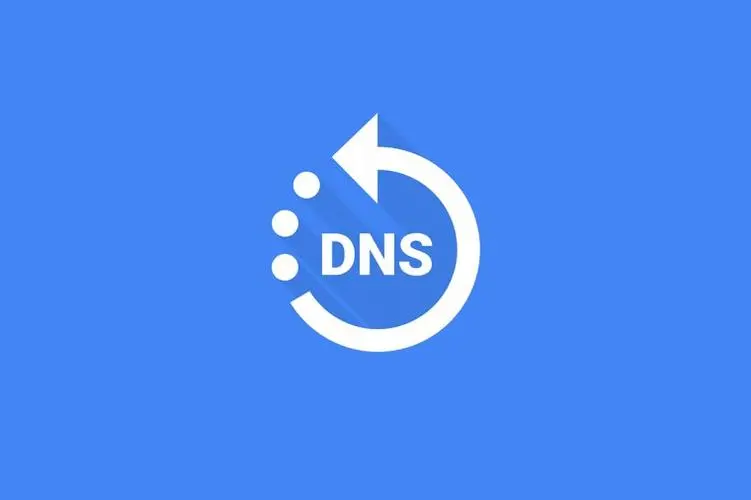
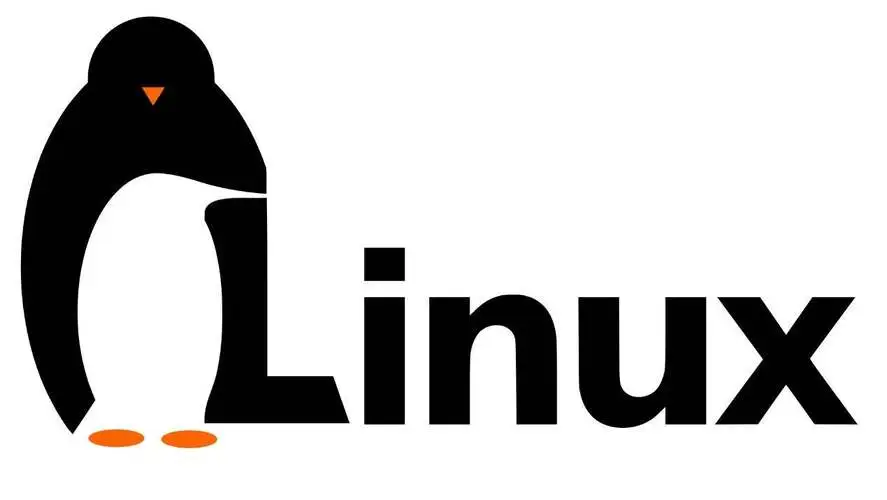
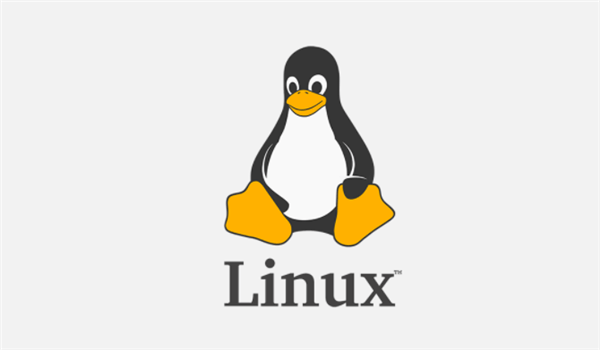
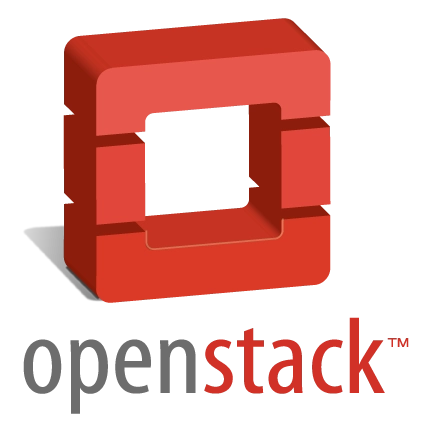
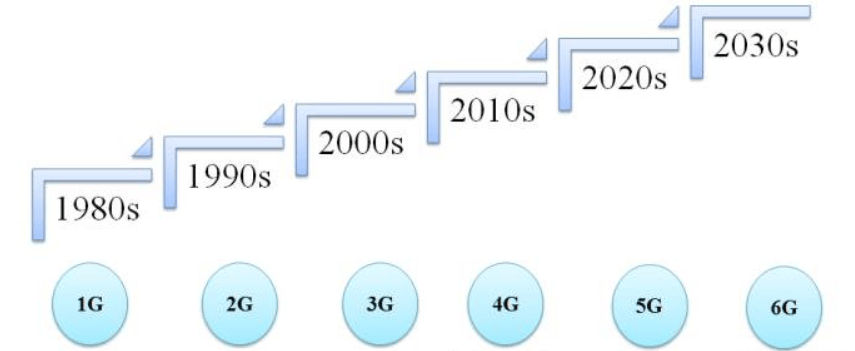
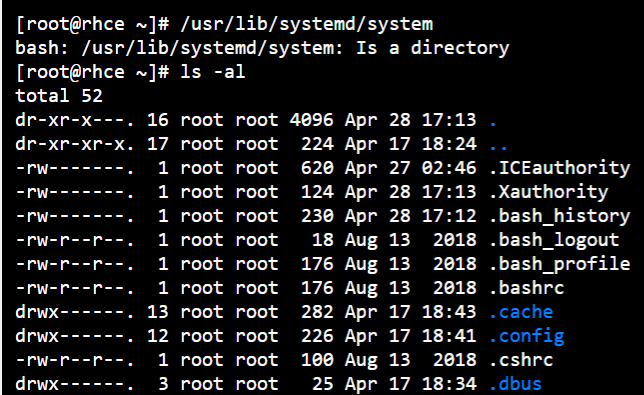
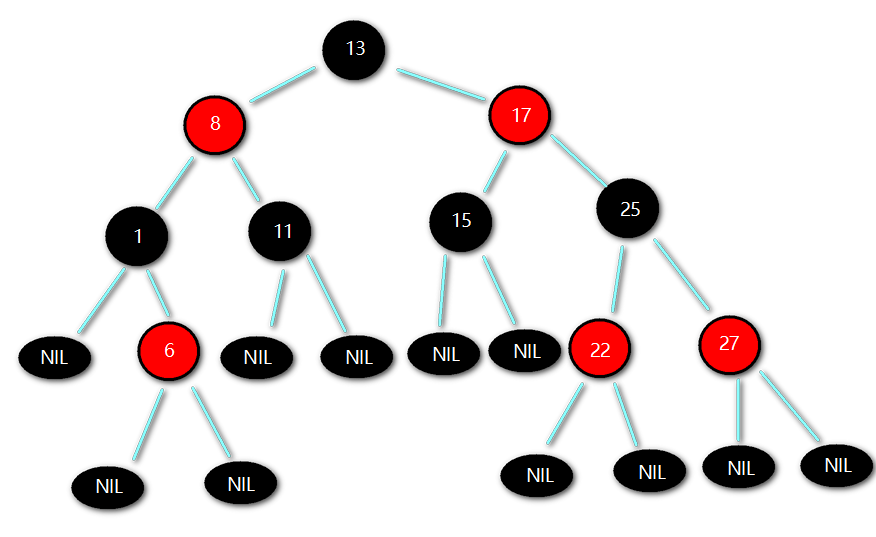
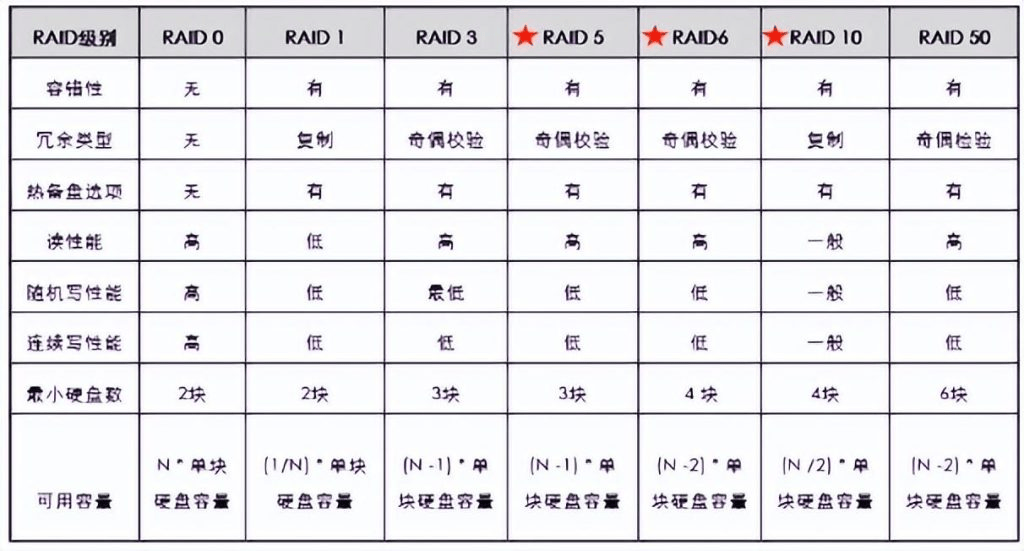
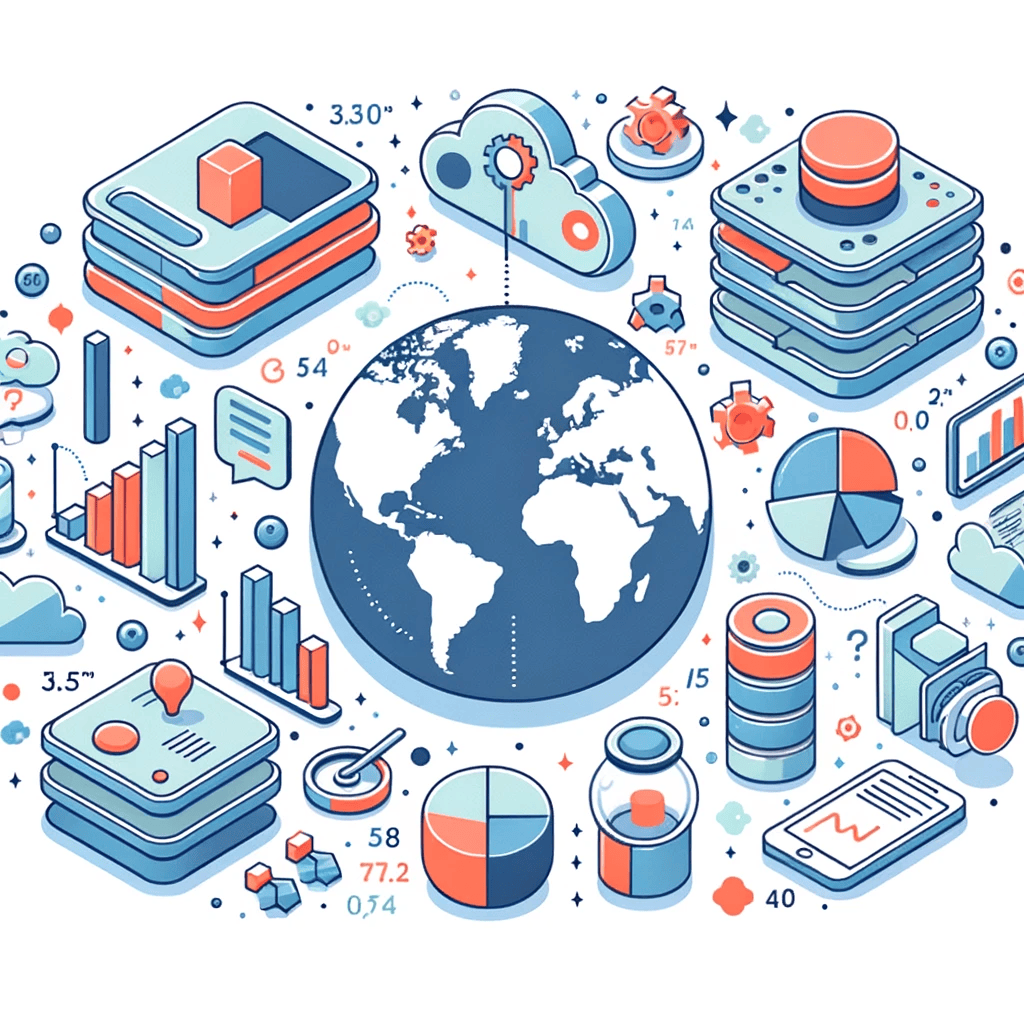
暂无评论内容