首先我们需要安装VMware,安装完成之后,点击创建虚拟机,选择自定义。
![图片[1]-VMware安装rhel8虚拟机步骤-编程社](http://81.70.4.224/wp-content/uploads/2021/11/tp.png)
兼容性选择默认
![图片[2]-VMware安装rhel8虚拟机步骤-编程社](http://81.70.4.224/wp-content/uploads/2021/11/tp-1.png)
选择稍后安装操作系统
![图片[3]-VMware安装rhel8虚拟机步骤-编程社](http://81.70.4.224/wp-content/uploads/2021/11/tp-2.png)
我们安装的是linux红帽8,所以我们选择Redhat 8 64位
![图片[4]-VMware安装rhel8虚拟机步骤-编程社](http://81.70.4.224/wp-content/uploads/2021/11/tp-3.png)
为虚拟机命名和选择虚拟机存放位置,这里命名为rhel8,存放位置为D盘VMware文件夹
![图片[5]-VMware安装rhel8虚拟机步骤-编程社](http://81.70.4.224/wp-content/uploads/2021/11/tp-4.png)
处理器这里我们选择两个处理器,大家可以根据自己的需求来选择
![图片[6]-VMware安装rhel8虚拟机步骤-编程社](http://81.70.4.224/wp-content/uploads/2021/11/tp-5.png)
内存的话,我们这里选择2G,大家也可以根据自己需求去进行选择
![图片[7]-VMware安装rhel8虚拟机步骤-编程社](http://81.70.4.224/wp-content/uploads/2021/11/tp-6.png)
网络这里我们选择默认
![图片[8]-VMware安装rhel8虚拟机步骤-编程社](http://81.70.4.224/wp-content/uploads/2021/11/tp-7.png)
控制器类型,这里我们选择默认
![图片[9]-VMware安装rhel8虚拟机步骤-编程社](http://81.70.4.224/wp-content/uploads/2021/11/tp-8.png)
磁盘类型,这里我们也选择默认
![图片[10]-VMware安装rhel8虚拟机步骤-编程社](http://81.70.4.224/wp-content/uploads/2021/11/tp-9.png)
我们选择创建新虚拟磁盘
![图片[11]-VMware安装rhel8虚拟机步骤-编程社](http://81.70.4.224/wp-content/uploads/2021/11/tp-10.png)
磁盘容量我们默认分配20G
![图片[12]-VMware安装rhel8虚拟机步骤-编程社](http://81.70.4.224/wp-content/uploads/2021/11/tp-11.png)
磁盘文件默认就行
![图片[13]-VMware安装rhel8虚拟机步骤-编程社](http://81.70.4.224/wp-content/uploads/2021/11/tp-12.png)
点击完成
![图片[14]-VMware安装rhel8虚拟机步骤-编程社](http://81.70.4.224/wp-content/uploads/2021/11/tp-13.png)
点击之后我们会得到一个这样的界面
![图片[15]-VMware安装rhel8虚拟机步骤-编程社](http://81.70.4.224/wp-content/uploads/2021/11/tp-14.png)
点击编辑虚拟机设置,然后点击CD/DVD(SATA)使用ISO映像文件,找到我们的iso文件的存放路径,选择iso文件,点击确定。
![图片[16]-VMware安装rhel8虚拟机步骤-编程社](http://81.70.4.224/wp-content/uploads/2021/11/tp-15.png)
点击开启此虚拟机,然后鼠标点进去,(这时鼠标会进入这个页面,如果想让鼠标出来的话,使用Ctrl+Alt键)使用上下键选择第一个选项,然后回车。
![图片[17]-VMware安装rhel8虚拟机步骤-编程社](http://81.70.4.224/wp-content/uploads/2021/11/tp-16.png)
然后会得到一个这样的界面,这个界面是让我们选择安装语言。这里我们选择英文,然后点击Continue(继续)
![图片[18]-VMware安装rhel8虚拟机步骤-编程社](http://81.70.4.224/wp-content/uploads/2021/11/tp-17.png)
点击Time&Date,设置为shanghai,设置好之后,点击左上角Done(完成)
![图片[19]-VMware安装rhel8虚拟机步骤-编程社](http://81.70.4.224/wp-content/uploads/2021/11/tp-18.png)
点击installation Destir,会得到一个这样的界面。这里是分磁盘的界面,这里我们默认自动分配,然后点击Done。
![图片[20]-VMware安装rhel8虚拟机步骤-编程社](http://81.70.4.224/wp-content/uploads/2021/11/tp-19.png)
点击Network & Host Name,这里是网络和主机名配置的界面。我们可以选择在这里设置网络和主机名,也可以在后面手动设置。
![图片[21]-VMware安装rhel8虚拟机步骤-编程社](http://81.70.4.224/wp-content/uploads/2021/11/tp-20.png)
点击Begin installation开始安装。
![图片[22]-VMware安装rhel8虚拟机步骤-编程社](http://81.70.4.224/wp-content/uploads/2021/11/tp-21.png)
这里我们需要点击Root Password设置一下root密码。
![图片[23]-VMware安装rhel8虚拟机步骤-编程社](http://81.70.4.224/wp-content/uploads/2021/11/tp-22.png)
设置完成后,点击两下左上角的Done
![图片[24]-VMware安装rhel8虚拟机步骤-编程社](http://81.70.4.224/wp-content/uploads/2021/11/tp-23.png)
然后点击User Creation,创建用户,填写完成点击左上角Done。点击Done之后会开始安装,这个安装过程比较长,请耐心等待。
![图片[25]-VMware安装rhel8虚拟机步骤-编程社](http://81.70.4.224/wp-content/uploads/2021/11/tp-24.png)
进度完成之后会得到这个界面,然后点击reboot。
![图片[26]-VMware安装rhel8虚拟机步骤-编程社](http://81.70.4.224/wp-content/uploads/2021/11/tp-25.png)
重启之后会得到这个界面,点击License information
![图片[27]-VMware安装rhel8虚拟机步骤-编程社](http://81.70.4.224/wp-content/uploads/2021/11/tp-30.png)
勾选I accept the license agreement,然后点击左上角Done
![图片[28]-VMware安装rhel8虚拟机步骤-编程社](http://81.70.4.224/wp-content/uploads/2021/11/tp-27.png)
点击右下角 FINISH CONFIGURATION
![图片[29]-VMware安装rhel8虚拟机步骤-编程社](http://81.70.4.224/wp-content/uploads/2021/11/tp-28.png)
这时来到了登录界面,点击admin,输入刚才我们设置的用户密码,即可登录。
![图片[30]-VMware安装rhel8虚拟机步骤-编程社](http://81.70.4.224/wp-content/uploads/2021/11/tp-29.png)

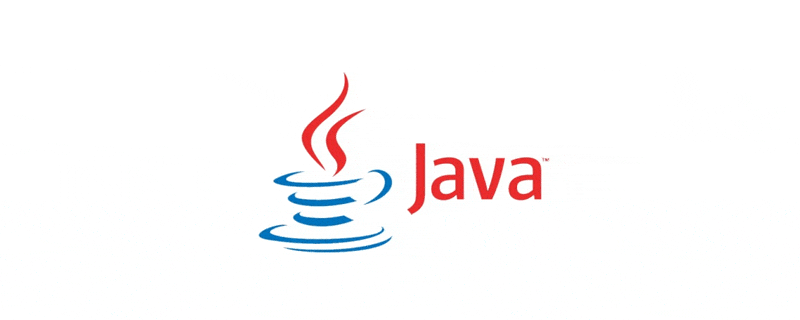
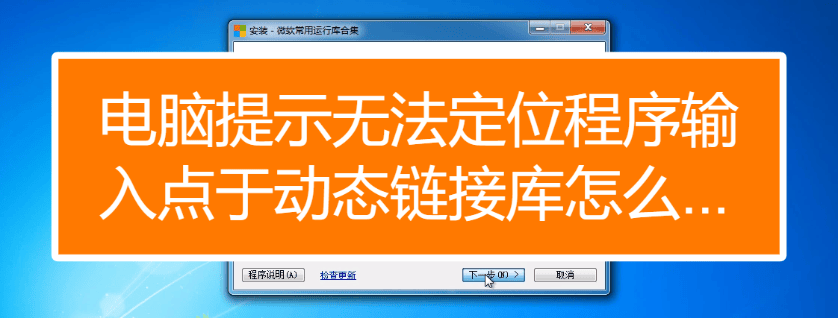


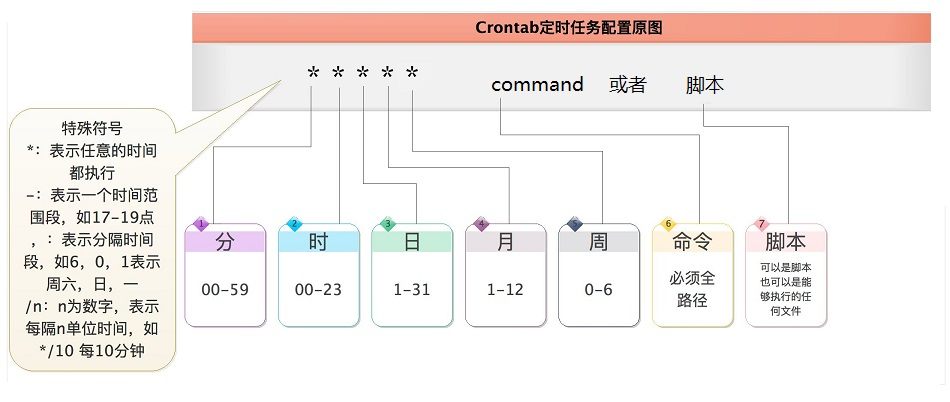
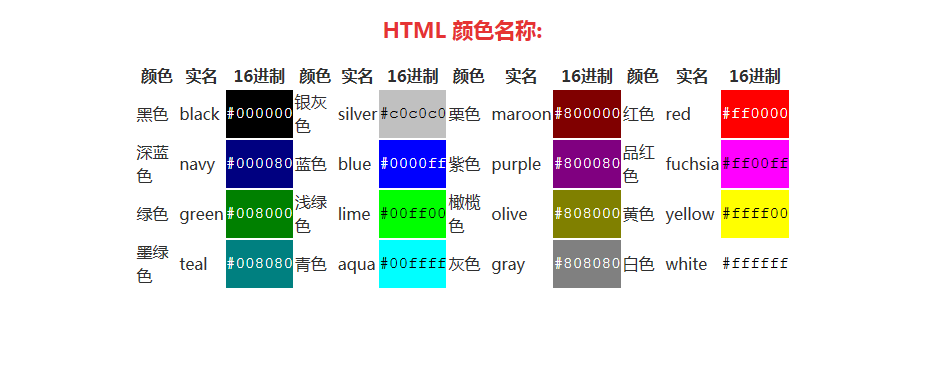



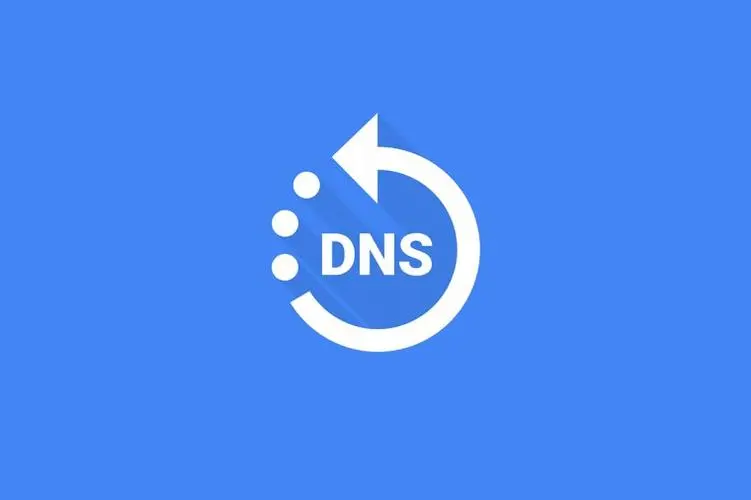
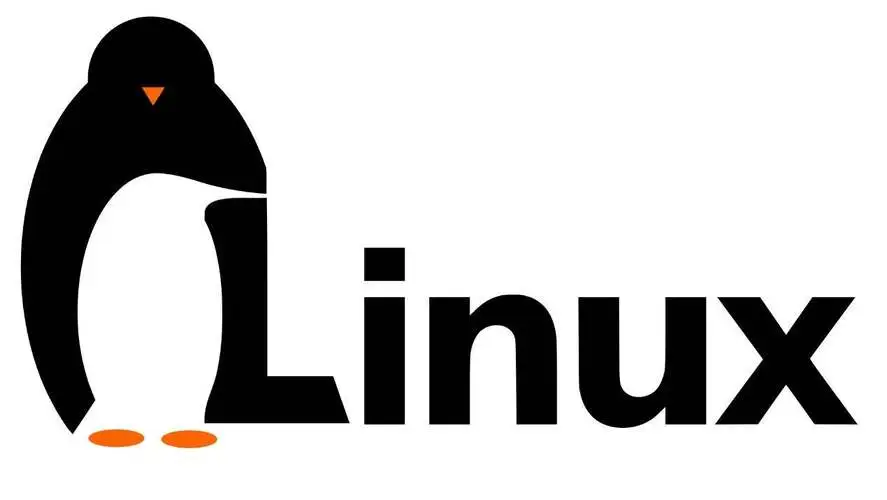
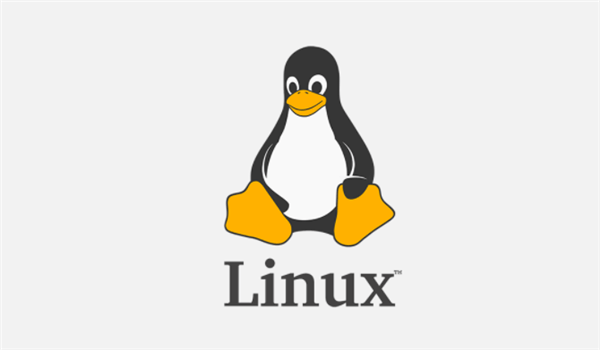
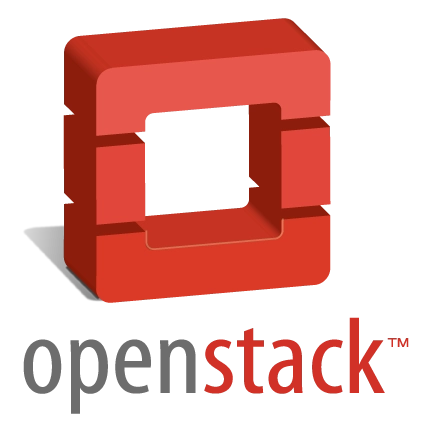
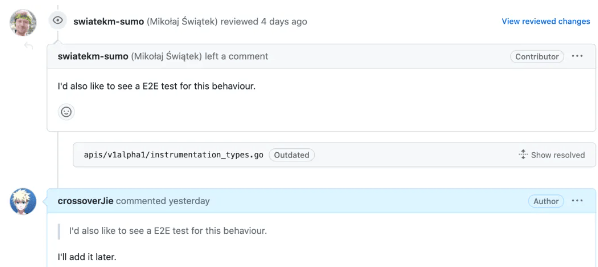
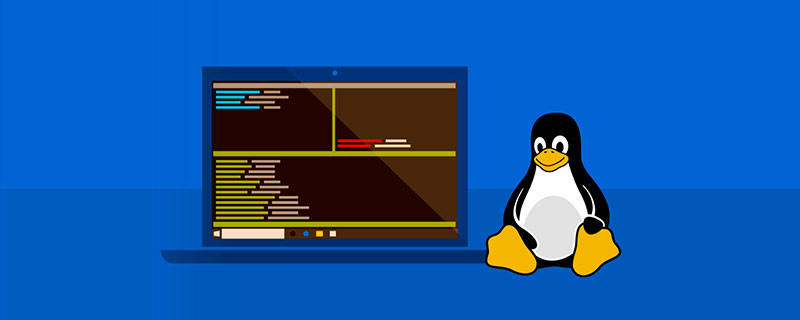

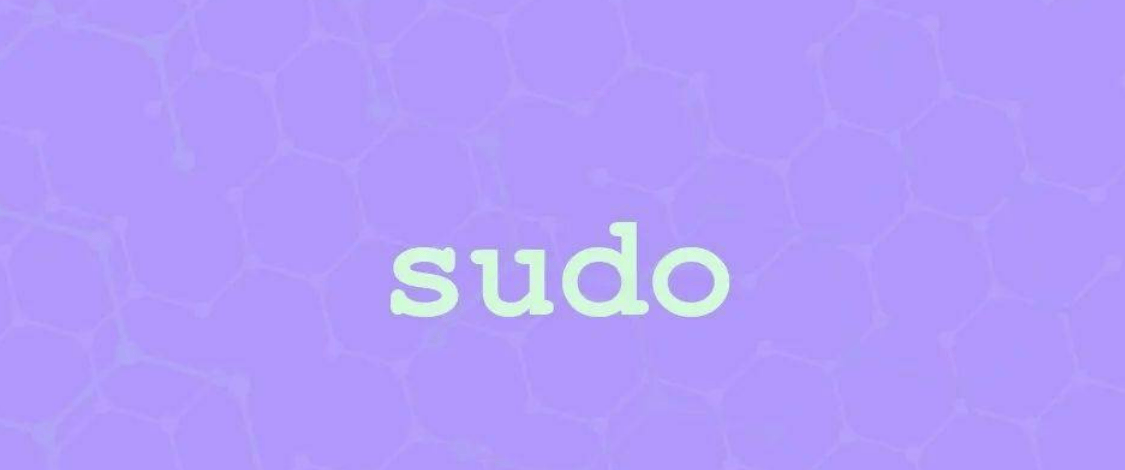
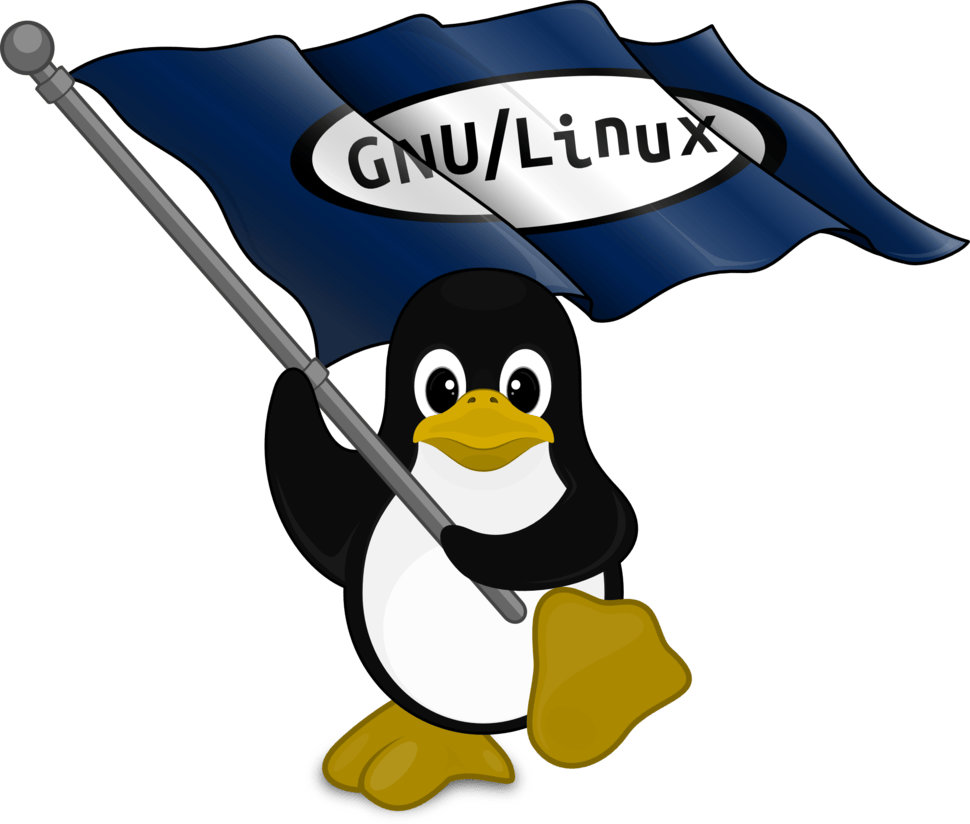
暂无评论内容